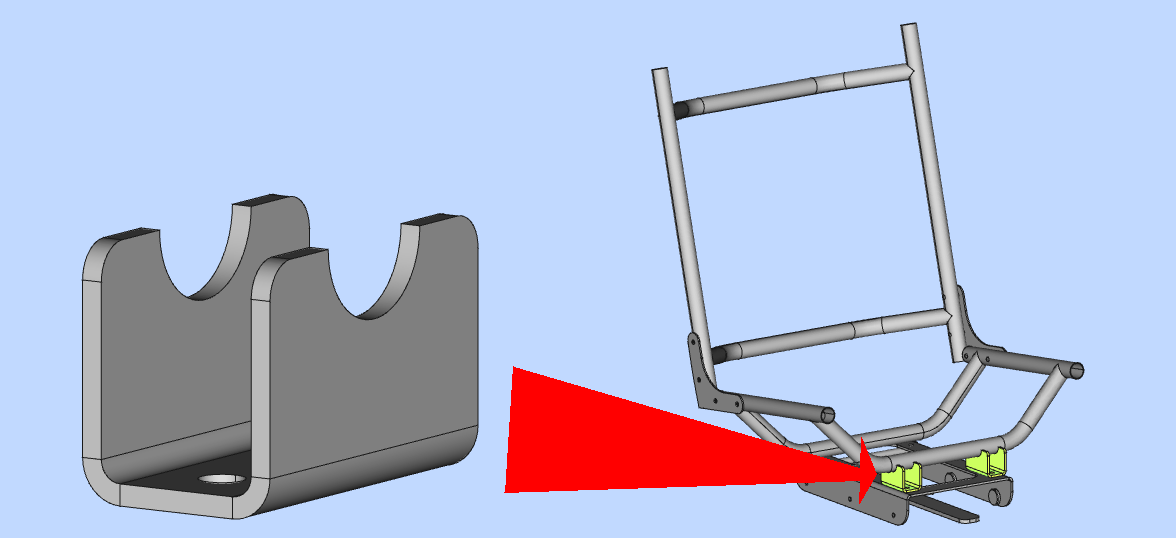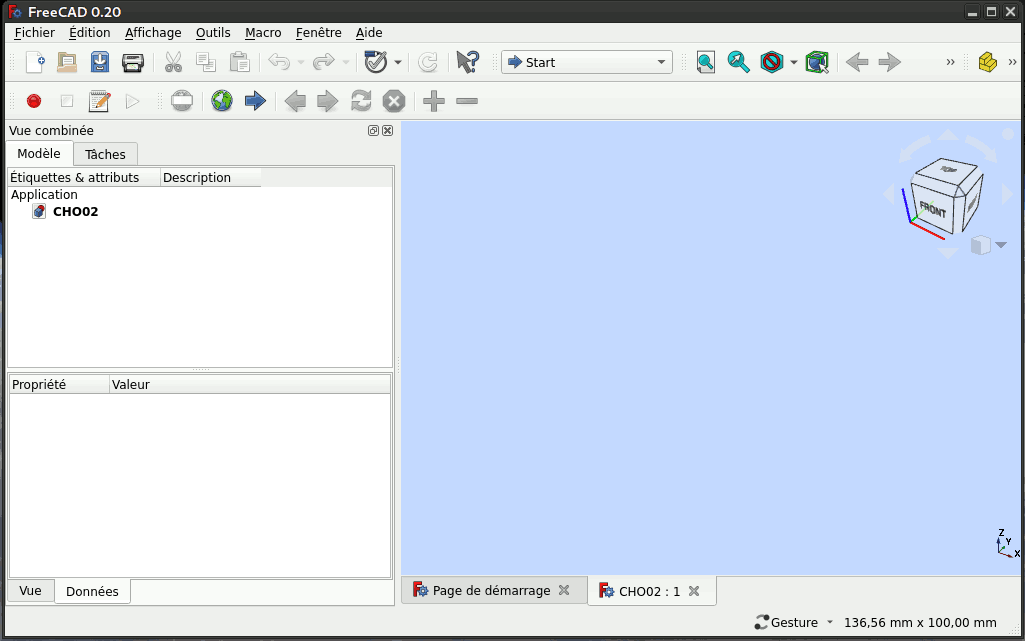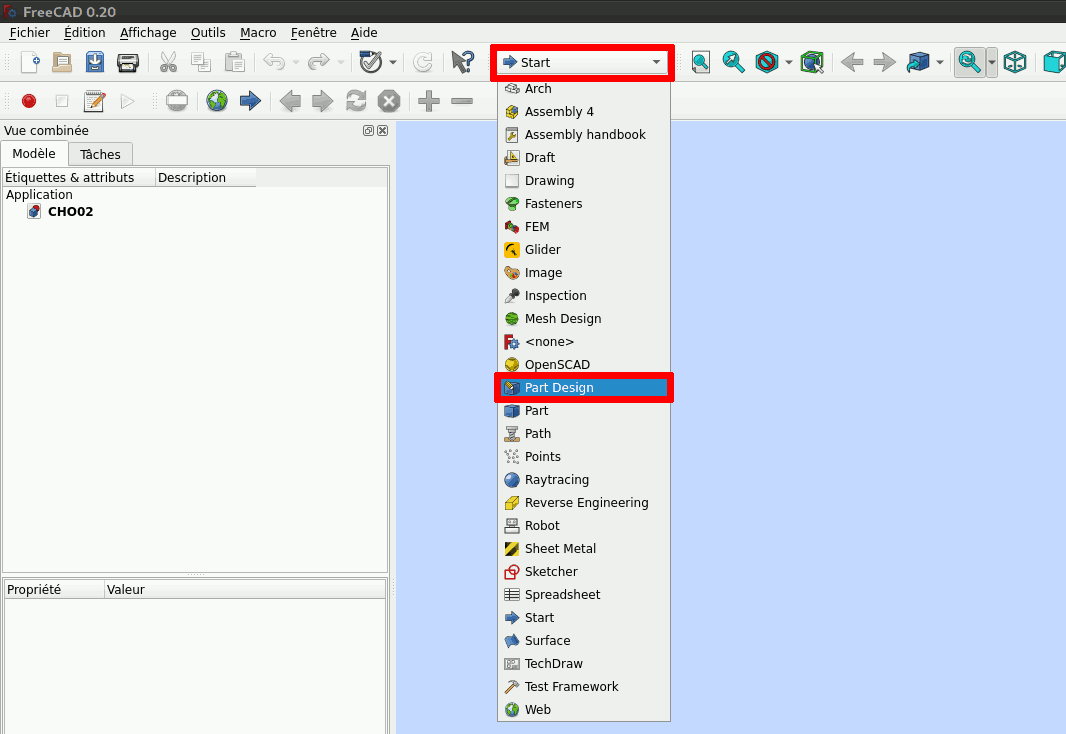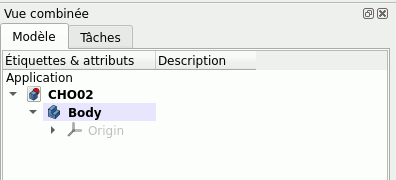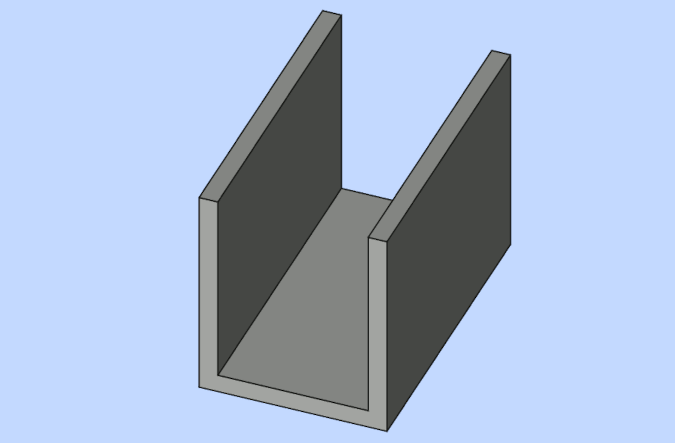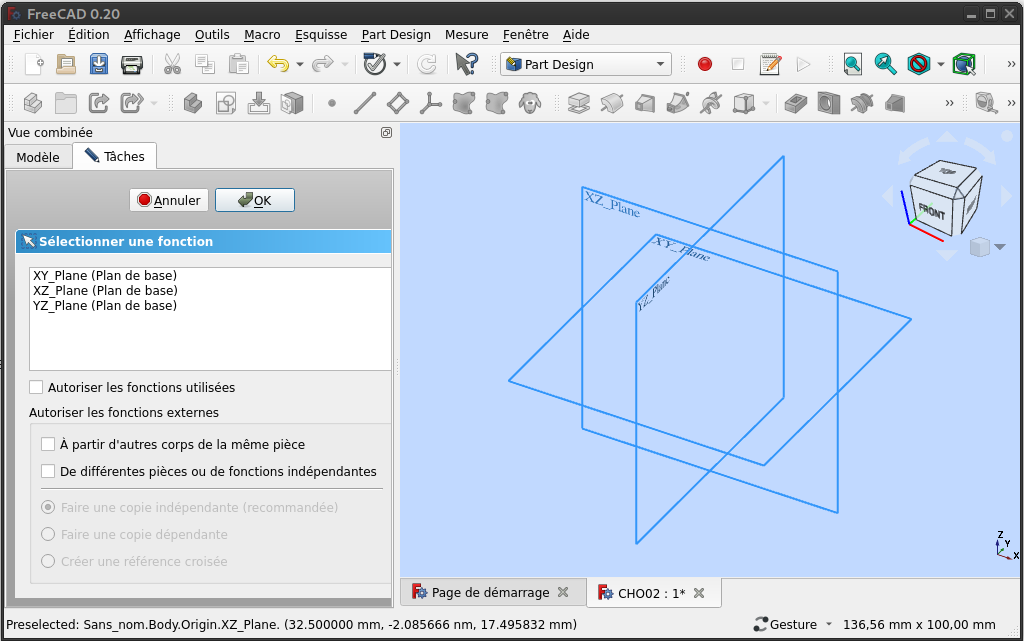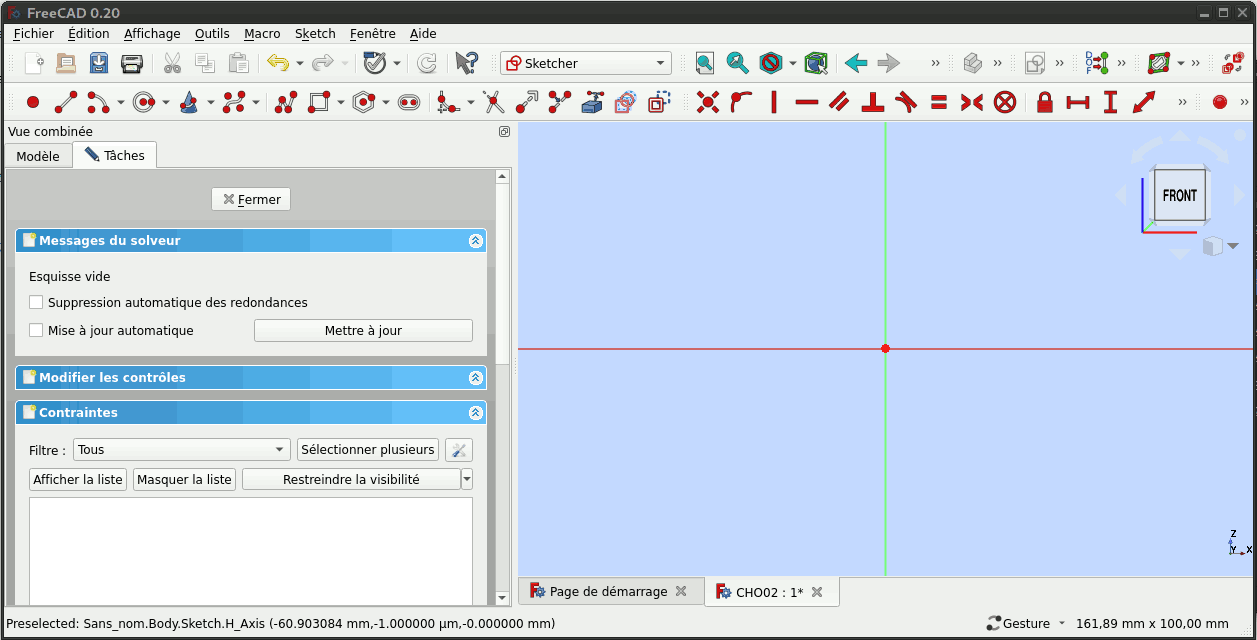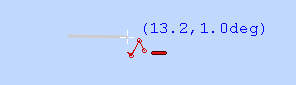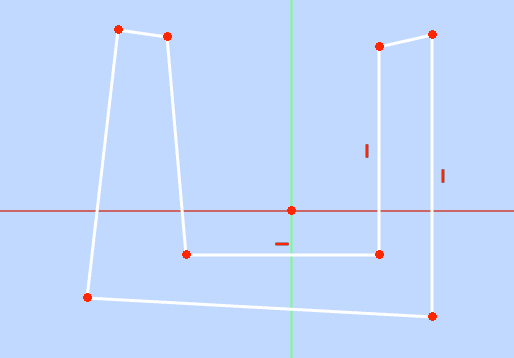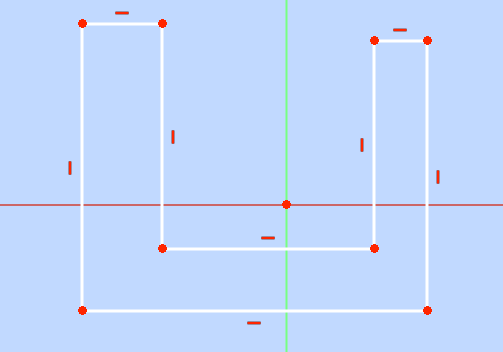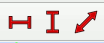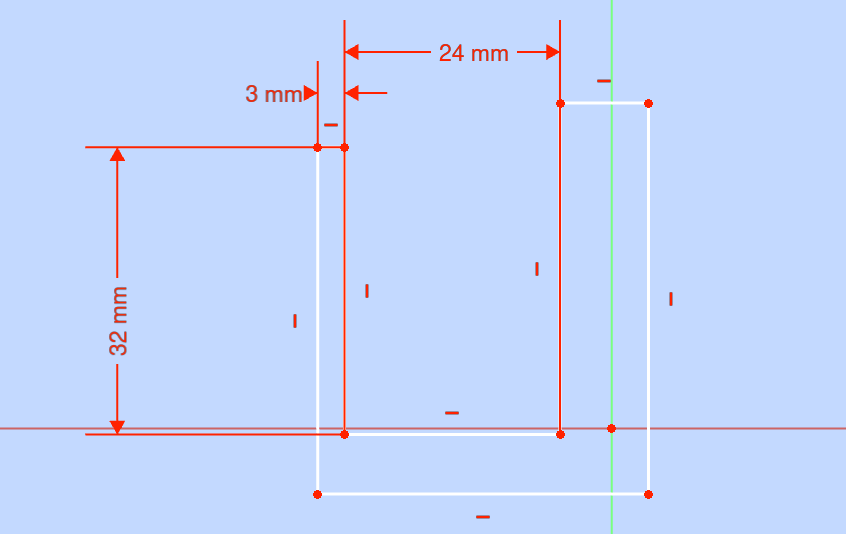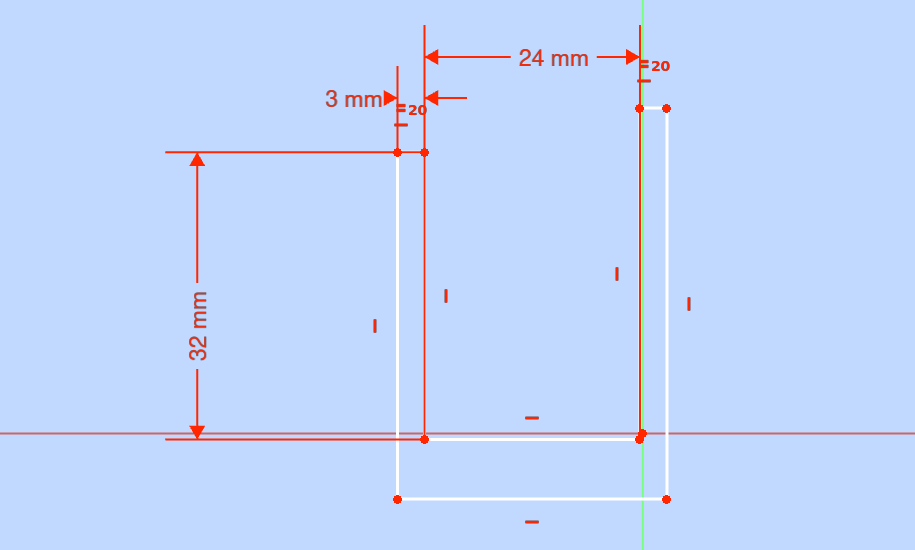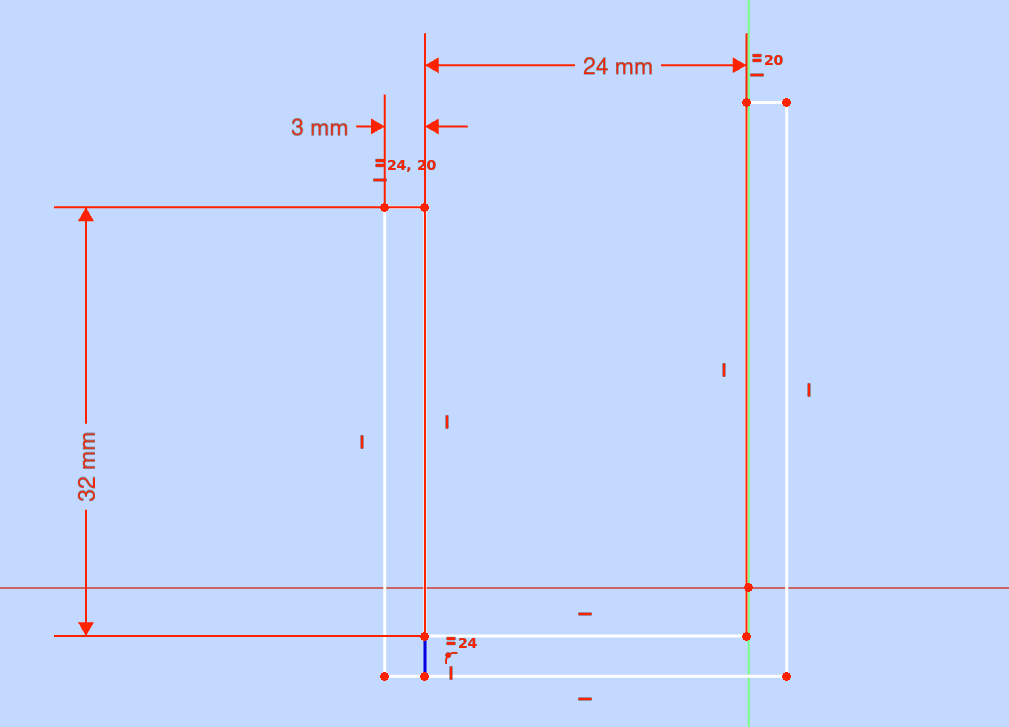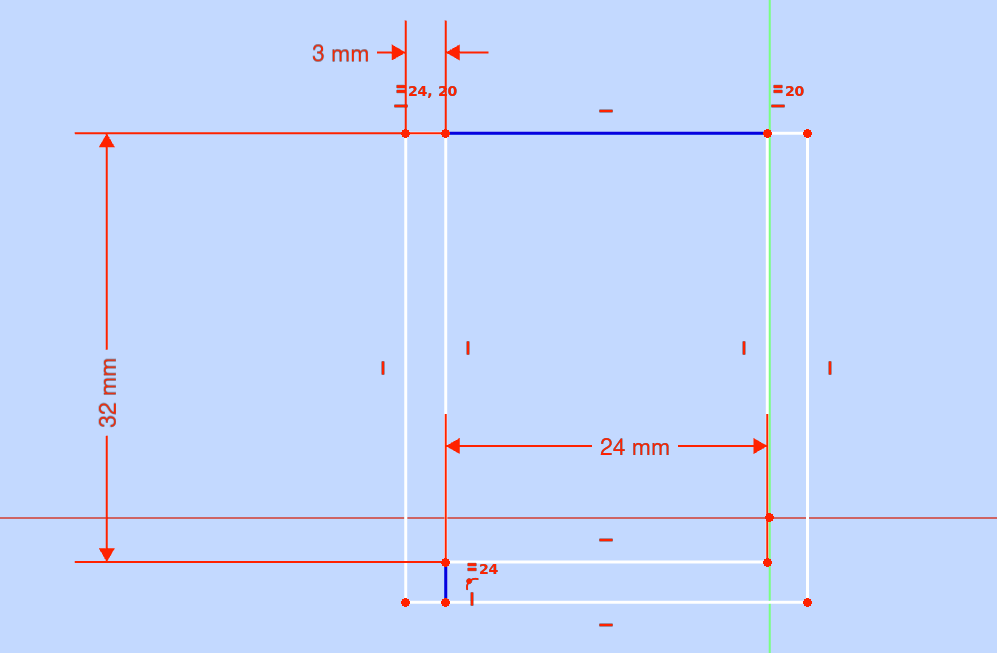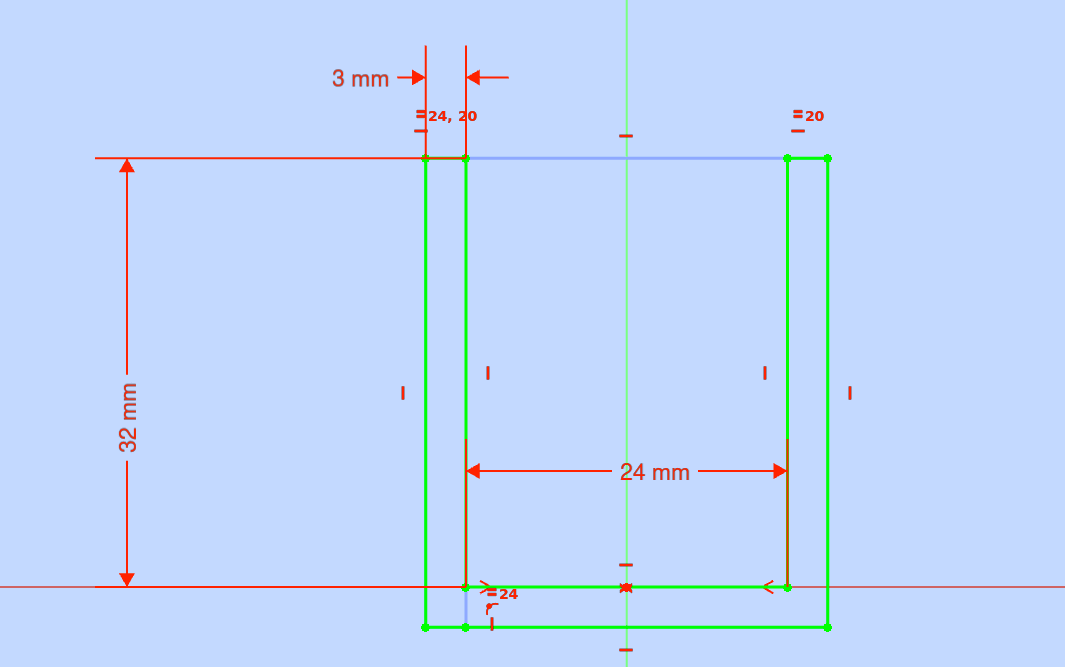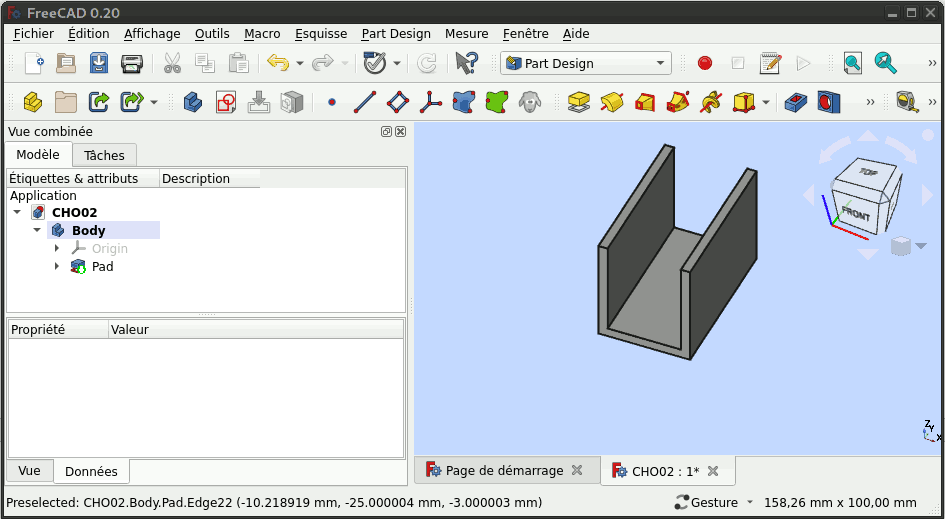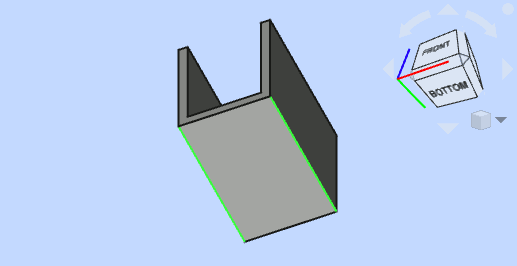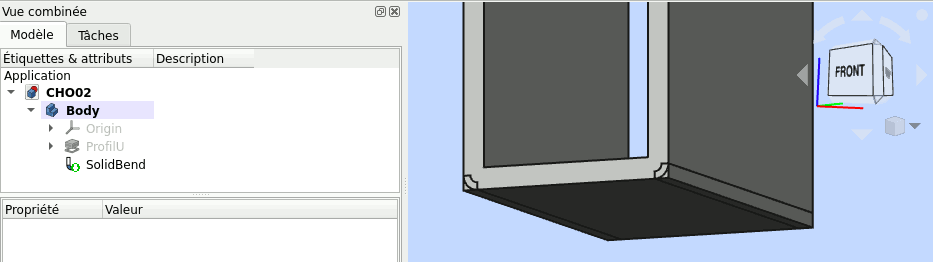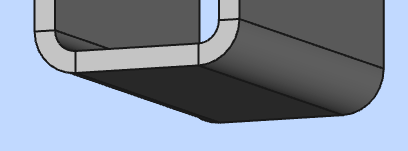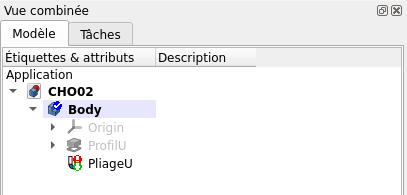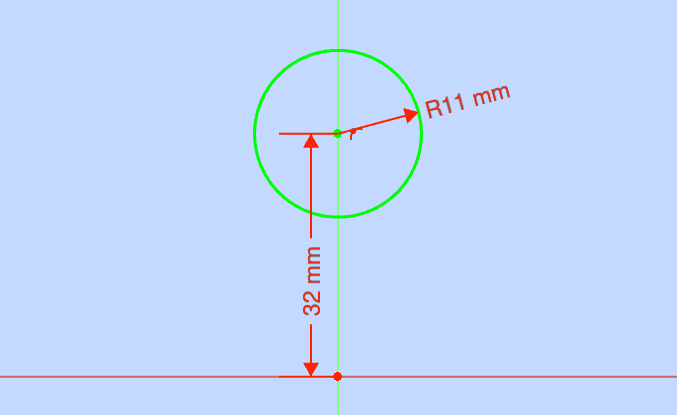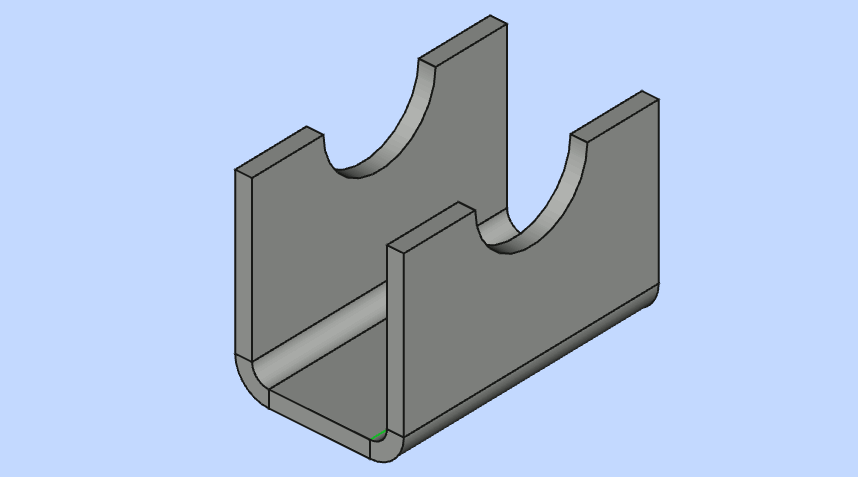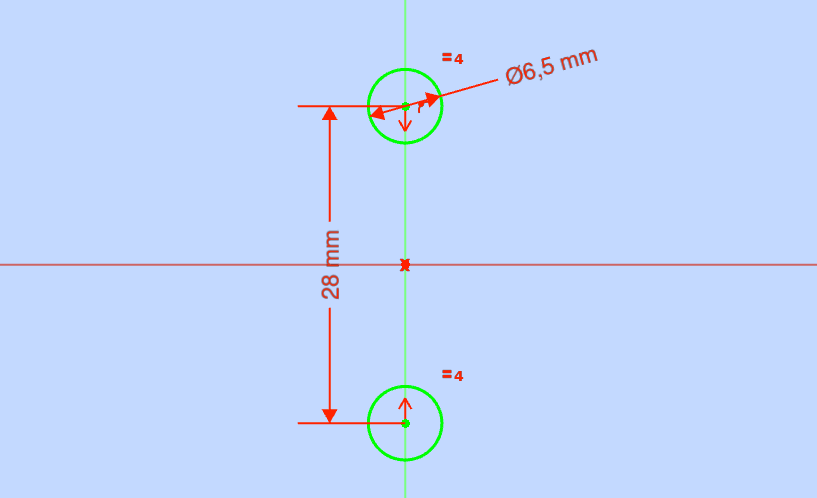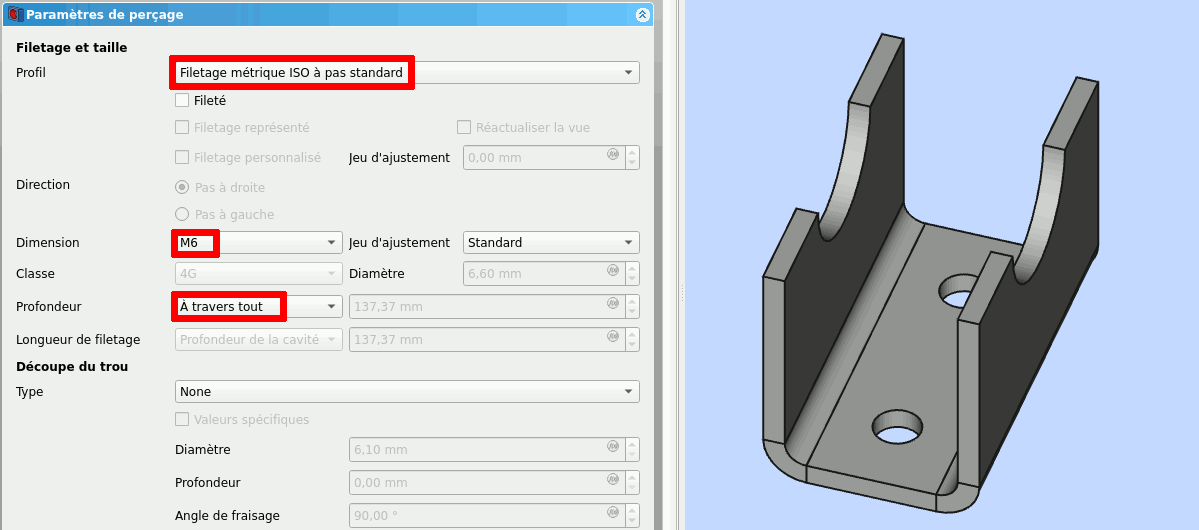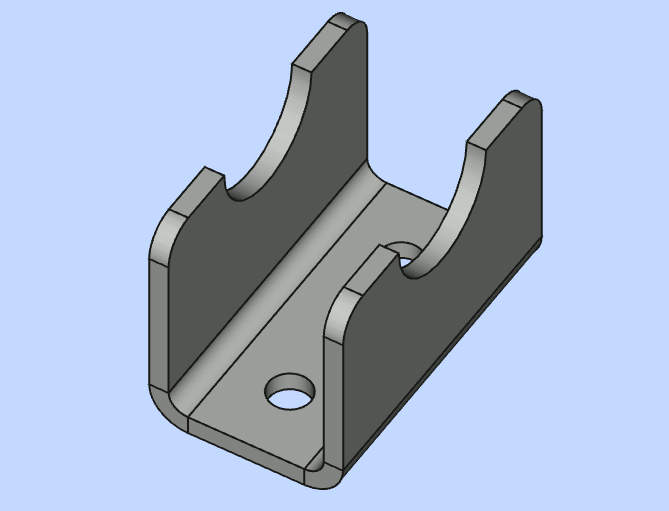Introduction
FreeCAD est un modeleur paramétrique 3D de Conception Assistée par Ordinateur (CAO), dont le développement est entièrement open source. Pour installer et configurer FreeCAD, voir la page Configuration de FreeCAD.
Les outils proposés dans FreeCAD sont groupés dans des ateliers (workbench). On peut passer d'un atelier à l'autre, même en travaillant sur une même pièce. Les ateliers principalement utilisés pour modéliser le vhéliotech sont Part Design qui s'appuie beaucoup sur l'atelier d'esquisse 2D Sketcher. L'atelier Part quant à lui permet de créer des pièces par opérations booléennes (addition de matière, soustraction de matière, etc.) à partir de primitives (cylindres, cubes, etc.) Il est moins utilisé pour le vhéliotech et ne sera pas abordé dans cette introduction (il reste utile de savoir qu'il existe, et qu'on peut travailler successivement avec Part Design et Part sur la même pièce). L'atelier Sheet Metal (tôle métallique) est utilisé pour modéliser les pliages de tôles. L'assemblage de plusieurs pièces, enfin, se fait avec l'atelier Assembly 4 mais ne sera pas abordé dans cette introduction non plus.
Dans ce tutoriel, nous allons modéliser la pièce CHO02 qui sert de support pour les sièges, afin de leur donner l'inclinaison souhaitée. Voici la pièce terminée et son emplacement sous le siège (pièces vertes) :
Nous nous concentrerons sur l'utilisation de FreeCAD et supposerons qu'on connait déjà toutes les dimensions de la pièce en question. Ce tutoriel est très détaillé et ne devrait nécessiter que très peu de prérequis en informatique, et aucun en CAO. Cela explique la longueur du tutoriel. Un utilisateur de FreeCAD expérimenté saurait créer cette pièce en quelques minutes.
Nouveau fichier
Commencez par créer un nouveau fichier en utilisant le menu Fichier -> Nouveau. Vous pouvez immédiatement enregistrer le fichier sous le nom CHO02 comme ça vous n'aurez plus qu'à utiliser les touches CTRL+S au fur et à mesure de l'avancement pour enregistrer votre travail.
Le résultat est un fichier vide et votre écran devrait ressembler à ceci :
Dans l'onglet Modèle vous retrouvez votre fichier. Il sera possible d'avoir plusieurs fichiers ouverts à cet endroit, notamment lors des assemblages de plusieurs pièces (ce qui ne sera pas abordé ici). Nous verrons aussi que la structure de la pièce qu'on va créer s'affichera sous forme de hiérarchie dans ce fichier.
La grande zone à droite est la vue 3D de la pièce. Mais comme on n'a encore rien créé, c'est vide.
La prochaine étape est de changer d'atelier. Nous sommes actuellement dans l'atelier Start, mais nous voulons utiliser l'atelier Part Design. Il suffit pour cela de sélectionner l'atelier souhaité dans la liste déroulante :
Créer un corps
L'atelier Part Design a une particularité pas très homogène avec le reste de l'interface de FreeCAD : quand on le sélectionne, il fait passer sur l'onglet Tâches et propose quelques fonctions utiles pour commencer. Mais ces fonctions sont tout aussi rapidement accessibles dans la barre d'outil, et c'est ce que nous allons faire. Retournez donc sur l'onglet Modèle (à gauche de l'écran) puis créez un nouveau corps en utilisant le bouton dans la barre d'outil  . Un
. Un corps dans FreeCAD est un solide en un seul bloc. Il est important de noter qu'un corps ne peut pas être constitué de plusieurs morceaux séparés, et est entièrement rigide. Vous avez maintenant dans votre fichier un corps qui s'appelle "Body" et qui ne contient toujours rien.
Le corps actif s'affiche en gras (de même que le fichier actif), et cela est indispensable pour certaines opérations. Pour le moment nous n'avons de toute façon qu'un seul fichier qui ne contient qu'un seul corps.
Vous pouvez le renommer si vous le souhaitez en le sélectionnant dans l'onglet Modèle puis en utilisant la touche F2.
On notera qu'il y a en fait quelque chose dans la hiérarchie sous le corps Body : un repère nommé "Origin". Celui-ci apparaît en gris clair, ce qui veut dire qu'il est caché, vous ne le voyez pas dans la vue 3D à droite. Pour afficher ou masquer un objet, il suffit de le sélectionner, soit dans l'onglet Modèle, soit dans la vue 3D (ce qui n'est possible que s'il est visible), puis d'appuyer sur la touche espace. Cela sera très utile par la suite. Par ailleurs, FreeCAD va afficher ou cacher certains objets automatiquement lors de l'utilisation de certaines fonctions, pour qu'il soit possible de se concentrer sur l'opération en cours. Nous allons voir cela en action à l'étape suivante.
Créer une esquisse
Nous allons commencer par une ébauche de la forme de la pièce en extrudant une esquisse en forme de U. On va donc dessiner en 2D un U aux bonnes dimensions, puis l'extruder pour obtenir une pièce en 3D. Un dessin valant mieux qu'un long discours, notre premier objectif est d'obtenir ceci :
Cliquez sur le bouton  pour créer une esquisse 2D. Cela vous fait automatiquement passer dans l'atelier
pour créer une esquisse 2D. Cela vous fait automatiquement passer dans l'atelier Sketcher. Comme pour de nombreuses autres opérations, cela fait basculer automatiquement sur l'onglet Tâches. Il ne peut y avoir qu'une tâche active à la fois, mais cela n'empêche pas de naviguer entre l'onglet Modèle et l'onglet Tâches à volonté. Il reste important de garder en tête si votre tâche n'est pas terminée, car tant qu'elle est active, il ne sera pas possible de créer une autre tâche, même si l'onglet Tâches n'est pas visible.
FreeCAD affiche automatiquement le repère du corps actif (l'objet Origin) afin de pouvoir sélectionner dans quel plan nous allons dessiner notre esquisse. Choisissez par exemple le plan XZ_Plane en cliquant dessus dans la vue 3D ou dans l'onglet Tâches.
La vue 3D va s'aligner sur le plan choisi, et afficher les axes de l'esquisse (horizontal en rouge, vertical en vert), ainsi que le point d'origine (le gros point rouge au milieu). Nous sommes toujours dans une tâche, il ne sera pas possible ni de créer une autre esquisse ni d'utiliser d'autres fonctions tant qu'on ne ferme pas la tâche. Mais pour le moment nous avons un U à dessiner, gardons donc la tâche ouverte.
Dessiner un U
Nous allons enfin pouvoir créer quelque chose ! Choisissez l'outil polyligne  puis cliquez plusieurs fois dans la vue de gauche pour dessiner la forme de votre
puis cliquez plusieurs fois dans la vue de gauche pour dessiner la forme de votre U. Les dimensions importent peu pour le moment, nous allons les définir avec précision par la suite. Lorsque vous fermez la ligne, cela termine la polyligne. Vous pouvez aussi appuyer sur Esc (touche échap) ou faire un clic droit pour terminer la polyligne.
Notez que si la ligne que vous êtes en train de tracer est presque horizontale ou presque verticale, FreeCAD affiche le symbole d'une contrainte à côté du curseur, et si vous cliquez à ce moment, la contrainte sera ajoutée, et votre ligne sera parfaitement horizontale (ou verticale). De même si vous placez un point sur l'un des axes principaux, ou même au centre, ou si vous cliquez sur un point ou une ligne existante. Nous verrons les contraintes plus en détail par la suite, vous pourrez les ajouter et les supprimer plus tard.
Voici le U nouvellement dessiné :
Contraindre l'esquisse
Les contraintes d'horizontalité et de verticalité s'affichent là où elles ont été placées automatiquement lors de la création des lignes. Nous allons compléter là où il en manque. Utilisez l'outil correspondant dans la barre qui rassemble toutes les contraintes.
Vous pouvez soit sélectionner une ligne, puis cliquer sur la contrainte, soit n'avoir rien de sélectionné, cliquer sur la contrainte que vous voulez, et ensuite l'appliquez à une ou plusieurs lignes en cliquant successivement sur les lignes en question.
Une fois toutes les contraintes horizontales et verticale ajoutée, votre esquisse devrait ressembler à ceci :
Vous pouvez déplacer les lignes ou les poins avec des cliquer-glisser, mais maintenant que vous avez mis ces contraintes, les lignes garderont exactement leur orientation (verticale ou horizontale selon la contrainte), seule leur longueur peut varier.
On va maintenant appliquer les bonnes dimensions. Là aussi nous allons ajouter des contraintes, de longueur cette fois. On peut définir des longueurs le long de l'axe vertical, horizontal, ou le long de la ligne, par exemple quand vous aurez besoin de lignes en biais.
Chaque fois que vous placez une contrainte de longueur, FreeCAD vous demande la valeur. Placez des contraintes pour obtenir quelque chose qui ressemble à ça :
Nous n'avons ici indiqué que le minimum des dimensions nécessaires pour définir la forme du U. On pourrait continuer d'ajouter des contraintes de dimensions, mais alors on devrait répéter des mesures déjà indiquées. Une autre option est d'utiliser des contraintes géométriques. On veut par exemple que l'épaisseur de la tôle soit constante, mais on n'est pas obligé de répéter qu'on veut 3mm partout.
Commençons par indiquer que la branche de droite du U doit faire la même épaisseur que celle de gauche. Utilisez la contrainte d'égalité de dimension  et cliquez sur les deux lignes de 3mm pour dire qu'elle doivent faire la même longueur.
et cliquez sur les deux lignes de 3mm pour dire qu'elle doivent faire la même longueur.
Pour l'épaisseur de la partie horizontale du U, il faut une étape intermédiaire avec une ligne de construction. Cliquez sur l'outil ligne  , puis sur le mode géométrie de construction
, puis sur le mode géométrie de construction  , et ensuite tracez une ligne à partir d'un des points existants sur la ligne du haut, qui rejoint la ligne du bas. La ligne apparaît en bleu car c'est une ligne de construction ; elle n'est visible et utilisable que lors de l'édition de l'esquisse, elle sera ignorée partout ailleurs. Si vous avez cliqué au bon endroit, toutes les contraintes géométriques sont déjà appliquées (coïncidence
, et ensuite tracez une ligne à partir d'un des points existants sur la ligne du haut, qui rejoint la ligne du bas. La ligne apparaît en bleu car c'est une ligne de construction ; elle n'est visible et utilisable que lors de l'édition de l'esquisse, elle sera ignorée partout ailleurs. Si vous avez cliqué au bon endroit, toutes les contraintes géométriques sont déjà appliquées (coïncidence  du point du haut, verticalité
du point du haut, verticalité  de la ligne de construction, et le point du bas est contraint sur la ligne
de la ligne de construction, et le point du bas est contraint sur la ligne  du bas). Sinon, ajoutez ensuite les contraintes manquantes. Il peut être utile de faire bouger des éléments pour voir ce qui est contraint et ce qui bouge librement. Une fois la ligne tracée, ajoutez une contrainte d'égalité
du bas). Sinon, ajoutez ensuite les contraintes manquantes. Il peut être utile de faire bouger des éléments pour voir ce qui est contraint et ce qui bouge librement. Une fois la ligne tracée, ajoutez une contrainte d'égalité  entre la ligne de 3mm et votre ligne de construction, ce qui donne bien une épaisseur de 3mm à tout le
entre la ligne de 3mm et votre ligne de construction, ce qui donne bien une épaisseur de 3mm à tout le U.
Cependant, la branche de gauche du U n'est pas au même niveau que la branche de droite. Une manière de contraindre cela est d'ajouter une ligne de construction horizontale :
Voilà, votre U est figé, il n'est plus possible de le déformer, peu importe la ligne ou le point que vous déplacez. L'intérêt de procéder de cette manière, plutôt que d'ajouter des dimensions redondantes, est que si par la suite vous voulez changer l'épaisseur du U (par exemple si vous vous rendez compte un jour que votre pièce n'est pas assez solide), il n'y a qu'une dimension à changer, toute la pièce reste cohérente. Vous pouvez essayer dès à présent de mettre 4mm (double clic sur la contrainte de 3mm), et l'épaisseur de tout le U se met à jour. Idem pour ses autres dimensions.
Une dernière chose n'est toujours pas contrainte toutefois : le U n'est pas relié à l'origine de l'esquisse, on peut toujours le déplacer. Pour résoudre cela, on peut par exemple rendre un de ses sommets coïncident  avec l'origine de l'esquisse, ou alors indiquer deux dimensions (hauteur et largeur) entre l'origine et un des points (cela se fait en une étape avec la contrainte de verrouillage
avec l'origine de l'esquisse, ou alors indiquer deux dimensions (hauteur et largeur) entre l'origine et un des points (cela se fait en une étape avec la contrainte de verrouillage  ), ou encore, pour le centrer horizontalement, on peut utiliser une symétrie : sélectionnez la contrainte de symétrie
), ou encore, pour le centrer horizontalement, on peut utiliser une symétrie : sélectionnez la contrainte de symétrie  , puis cliquez successivement sur les deux points du
, puis cliquez successivement sur les deux points du U, et finalement sur l'origine l'origine. Cela force les deux points à être symétriques par rapport à l'origine de l'esquisse.
L'esquisse apparaît maintenant en vert, cela signifie qu'elle est entièrement contrainte et que plus rien ne peut bouger, ou, dit autrement, que tout est bien défini, ce qui est l'objectif quand on fait du dessin technique.
Cliquez sur le bouton Fermer dans l'onglet Tâches. Cela vous ramène dans l'atelier Part Design.
Une étape importante est terminée, n'hésitez pas à enregistrer votre travail avec le raccourci clavier CTRL+S.
Extrusion pour créer un corps 3D
Pour faire l'extrusion du profil en U, sélectionnez l'esquisse dans l'onglet Modèle, puis cliquez sur le bouton protrusion  (pad). Cela ouvre une tâche dans laquelle FreeCAD vous demande la longueur de la protrusion, et d'autres paramètres. Indiquez une longueur de 50mm, et cochez la case "symétrique au plan" pour que la protrusion se fasse de 25mm de chaque côté de l'esquisse. Finalement, cliquez sur
(pad). Cela ouvre une tâche dans laquelle FreeCAD vous demande la longueur de la protrusion, et d'autres paramètres. Indiquez une longueur de 50mm, et cochez la case "symétrique au plan" pour que la protrusion se fasse de 25mm de chaque côté de l'esquisse. Finalement, cliquez sur OK en haut de la tâche pour terminer.
Il est recommandé de renommer (F2) chaque opération afin de s'y retrouver. Ici, vous pouvez par exemple indiquer "ProfilU".
Définition des pliages de tôle
Le U que nous venons de modéliser n'a que des arrêtes vives. Cette pièce doit normalement être réalisée en pliant un tôle de 3mm. Mais telle que nous l'avons dessinée, elle n'est pas réalisable, car on ne peut pas plier avec un rayon de courbure inférieur à l'épaisseur de la tôle, et encore moins obtenir des arrêtes vives à l'extérieur du pli. Pour être réaliste, il faut donc indiquer des courbes à l'endroit où on plie. Il y a plusieurs méthodes pour faire ça, mais la plus fiable pour obtenir une épaisseur constante de 3mm est d'utiliser l'atelier Sheet Metal. Si vous avez suivi les instructions pour installer et configurer FreeCAD, vous devriez déjà avoir installé cet atelier. Utilisez maintenant la liste déroulante pour passer dans cet atelier.
Nous devons maintenant sélectionner les deux arrêtes du pli. Vous allez pour cela devoir faire tourner votre pièce. Si vous avez choisi le mode de Navigation 3D "Gesture" lors de votre configuration de FreeCAD, il faut faire un clic gauche dans la vue 3D, puis glisser la souris en maintenant le clic. Faire la même chose avec le clic droit permet de déplacement la pièce sur l'écran. Enfin, le clic du milieu sur une pièce (ou clic gauche et droit simultané) défini le point autour duquel vous faites tourner la caméra.
Faites tourner la caméra pour voir la pièce par en-dessous, puis sélectionnez les deux arrêtes en maintenant la touche CTRL enfoncée pour faire une sélection multiple.
Utilisez ensuite le bouton Make bend (faire un pli)  . En première approche, cela ne donne pas le bon résultat.
. En première approche, cela ne donne pas le bon résultat.
Sélectionnez l'objet SolidBend qui vient d'être créé dans l'onglet Modèle. Ses propriétés s'affichent juste en dessous. Nous voyons qu'il y a un rayon (radius) de 1mm, et une épaisseur de tôle (thickness) de 1mm. Hors notre tôle fait 3mm d'épaisseur. Commencez par indiquer donc une épaisseur de 3mm. Cette fois, les plis s'affichent correctement.
Cependant, en pratique on ne peut pas plier avec un rayon de courbure inférieur à l'épaisseur de la tôle (cela cause de trop grandes contraintes sur le métal). Indiquez donc également un rayon de 3mm. Cette fois les deux plis sont correctement représentés. Vous pouvez aussi renommer l'objet SolidBend, par exemple en "PliageU".
Finalement, retournez sur l'atelier Part Design pour continuer ce tutoriel.
Sauvegardez avec le raccourci CTRL+S.
Edition non linéaire
Notez que l'opération précédente, la protrusion, est toujours accessible dans l'onglet Modèle. FreeCAD est un éditeur non linéaire, ce qui veut dire que vous pouvez modifier vos choix précédent, et il recalculera toute la chaîne d'opérations. En faisant un double-clic sur la protrusion, vous pouvez modifier les paramètres. Il est également possible de visualiser l'opération qu'on veut en la sélectionnant puis en appuyant sur espace. Toutes les opérations suivantes sont alors masquées.
Cette possibilité est extrêmement puissante et peut faire gagner énormément de temps, en évitant de devoir tout recommencer à zéro. Il y a toutefois certaines limites.
Dans certains cas, modifier les paramètres d'une opération rend une opération suivante impossible. Par exemple, si vous ajoutez un angle de conicité sur la protrusion, la définition du pliage qui vient après n'est plus possible (car vous n'avez plus une tôle d'épaisseur constante). Dans ce cas, FreeCAD affiche un point d'exclamation dans un cercle rouge, et indique dans la Vue rapport une erreur "Recompute failed!" (qui contient souvent des détails pouvant donner un indice sur le problème). Cela signifie qu'il n'a pas réussis à recalculer les opérations successives.
Si vous affichez l'étape en erreur, vous verrez la dernière version calculée pour cette étape. Il est important de comprendre que quand il y a une erreur, ce que vous voyez ne correspond plus à ce que vous avez demandé, il faut corriger l'erreur avant de pouvoir continuer à travailler. Dans notre exemple, cette dernière version calculée ne prend pas en compte l'angle de conicité que vous venez de définir. Vous le verrez en revanche en affichant l'étape précédente, qui elle n'a pas d'erreur. Il suffit de retirer l'angle de conicité de la protrusion pour rétablir la situation.
Une autre limite est la difficulté à définir un nommage topologique robuste. Les opérations suivantes référencent des parties précises du résultat de l'opération précédente. Dans l'exemple de notre pliage, nous avons sélectionné deux arêtes pour indiquer où on veut plier. Si vous modifiez les opérations précédentes, il est possible que ces deux arêtes n'existent plus, ou soient déplacées à un autre endroit, changent de forme, soit discontinues si vous percez un trou au milieu, etc. La problématique consistant à définir à quoi vous faîtes référence sur une pièce 3D s'appelle le "nommage topologique". C'est un problème qui peut être très complexe. Dans certaines situation, même un humain ne saurait pas ce que vous attendez, c'est d'autant plus difficile pour un logiciel. Il se trouve que même dans les cas simples, dans sa version actuelle (version 0.20 à l'heure de l'écriture de ce tutoriel), FreeCAD est très mauvais pour ce genre de chose. La moindre modification peut lui faire perdre le fil. Ce problème et ses déclinaisons peuvent se retrouver dans une grande variété d'opérations. Les développeurs de FreeCAD travaillent à améliorer la situation, mais en attendant, quand vous modifiez une étape précédente, attendez-vous à devoir corriger manuellement les opérations suivantes (dans le cas de notre pliage, il pourrait être nécessaire de re-définir les arêtes concernées). Il y a quelques astuces qui peuvent dans certains cas aider à contourner ces problèmes.
Encoches de positionnement du siège
Le siège se positionnera dans deux grandes encoches sur les parois du profilé en U. Un des méthodes pour modéliser ces encoches est de dessiner à nouveau une esquisse 2D qui sera extrudée en soustraction de matière.
Cliquez sur le bouton  pour créer une nouvelle esquisse 2D. Choisissez cette fois le plan orthogonal au premier, dans notre exemple ce sera
pour créer une nouvelle esquisse 2D. Choisissez cette fois le plan orthogonal au premier, dans notre exemple ce sera YZ. En général, FreeCAD masque le rendu 3D du corps en cours d'édition, ce qui est plus pratique pour voir l'esquisse ; cependant s'il ne le fait pas, allez dans l'onglet Modèle (sans fermer la tâche de l'esquisse), masquez le corps, et retournez sur l'onglet Tâches.
Placez un cercle  dont le centre est contraint sur l'axe vertical de l'esquisse. Définissez son rayon
dont le centre est contraint sur l'axe vertical de l'esquisse. Définissez son rayon  à 11mm, et ajoutez une contrainte de distance verticale
à 11mm, et ajoutez une contrainte de distance verticale  entre l'origine et le centre du cercle de 32mm. Si toutes les contraintes sont bien placées, l'esquisse apparaît en vert, elle est terminée.
entre l'origine et le centre du cercle de 32mm. Si toutes les contraintes sont bien placées, l'esquisse apparaît en vert, elle est terminée.
Vous pouvez cliquer sur le bouton Fermer dans l'onglet Tâches. Ensuite, sélectionnez l'esquisse dans l'onglet Modèle puis utilisez l'outil cavité  . Sélectionnez comme
. Sélectionnez comme Type l'option "À travers tout", ce qui extrude l'esquisse à l'infini, et cochez la case "Symétrique au plan" pour que l'extrusion se fasse des deux côtés du plan de l'esquisse. Cela devrait donner le résultat suivant :
Notez que pour cette étape, nous n'avons à aucun moment fait référence au résultat des opérations précédentes. L'esquisse est définie dans le plan YZ et n'est pas attachée à une face du corps. Par conséquent cette étape est immunisée contre les problèmes de nommage topologique évoqués ci-dessus.
Perçage des trous
Vous avez maintenant toutes les connaissances pour percer les deux trous du fond, qui serviront à faire passer les vis de fixation. Créez une esquisse dans le plan XY, placez deux cercles et les contraintes pour les positionnez, comme ceci :
Pour percer les trous, vous pourriez utiliser l'outil cavité, mais une autre manière de faire est d'utiliser l'outil perçage  qui est dédié aux trous ronds. Cet outil permet également de créer des trous filetés, mais ici nous voulons des trous lisses, les vis seront serrées par des écrous.
qui est dédié aux trous ronds. Cet outil permet également de créer des trous filetés, mais ici nous voulons des trous lisses, les vis seront serrées par des écrous.
En sélectionnant des trous M6 et le jeu d'ajustement standard, FreeCAD défini automatiquement un diamètre de 6.6mm, ce qui permet de faire passer les vis facilement dans les trous. Notez que le diamètre des trous défini dans l'esquisse est ignoré, seule la position des cercles est utilisée. Avec cette méthode, tous les trous ont donc le même diamètre, il faudrait faire une autre esquisse si on avait besoin d'autres trous avec des diamètres différents (ou alors utiliser l'outil cavité).
Congés arrondis
La dernière touche consiste à faire les arrondis pour éviter que les coins ne soient tranchants.
Sélectionnez les 4 arêtes des coins (utilisez la touche CTRL pour faire une sélection multiple), puis cliquez sur l'outil congé  . Indiquez un rayon de 5mm (on peut utiliser la molette de la souris après avoir placé le pointeur au-dessus de la case, le résultat s'affiche instantanément dans la vue 3D à chaque changement de valeur).
. Indiquez un rayon de 5mm (on peut utiliser la molette de la souris après avoir placé le pointeur au-dessus de la case, le résultat s'affiche instantanément dans la vue 3D à chaque changement de valeur).
Validez pour terminer la tâche. Sauvegardez avec le raccourci CTRL+S.
Voilà, cette pièce est maintenant terminée !